画面が多いほど、使いやすいと思っていて、モニター追加した過去の思い出の事柄です。
最初の頃は 24インチの 2画面構成 でした。2画面でも 十分に使い易かったのですが、少し 大きなモニターが 欲しくなり、追加したら 4画面構成に なってしまったという 感じです。
良かったところ 良くなったところ 掛かる費用とか すごく簡単に雑にまとめてみました。参考になれば幸いです。
- 必要なパソコン
- パソコン側の 映像出力端子 の種類
- モニター側の 入力 映像端子
- マルチモニター構築に必要な材料や 在ると便利なもの(筆者の主観)
- BigOne(ビッグワン) モニターアーム
- 4画面の実際の雰囲気の環境 設置例
- パソコンデスク ローデスク/座椅子タイプ
- 27インチ(WQHD) 24インチ(HD) 実際の画面の見え方の違いについて
- 時計は近くの場所にあると便利です。
- デュアル/マルチ 多画面にして 良かったこと 良くなかったこと
- マルチモニター2画面 の時の場合…
必要なパソコン
お使いの、パソコンの CPU や マザーボード の性能から 判断しないと 「どういう構成で組むか/組めるのか」が変わってきます。出力端子の種類がどの形式なのかも きちんと一応は確認しておかなければいけません。
ごく最近の パソコンはどれも高性能なので、気にしなくても良いかと思います。
ノートパソコンでも、性能によって 2画面 3画面 出力できる物もあります。
デスクトップでしたら、3画面出力できるもの 多いです。
(パソコン本体の 出力端子を 見れば 「数と種類」は 確認できます。)
グラフィクスボード が有るのかでも 変わってきます。3画面以上は グラフィクスボードの装備は 必須です。
パソコン側の 映像出力端子 の種類

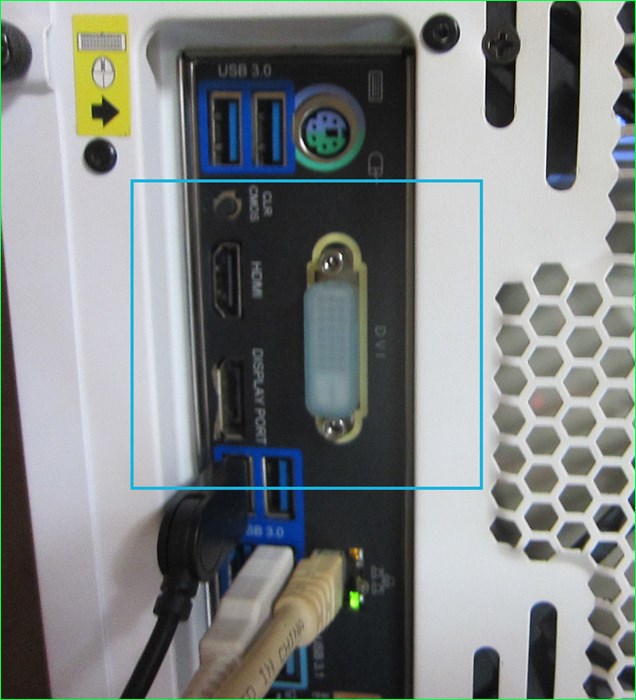

マザーボード本体 から出てきている ディスプレイ端子。ノートパソコンは 本体の真横から確認できます。
グラフィックカード装着の場合は グラフィクスカード側が優先されますので、グラフィクス側のディスプレイ端子で確認です。(オンボード・ビデオカード 同時に出力させられますが、グラフィクスカードを装着しているなら 基本は ビデオカード のみです。)
- VGA 端子 (Video Graphics Array)/(アナログ接続)
アナログ式の映像端子。
- DVI 端子 (Digital Visual Interface)
デジタル式の映像端子。
- HDMI 端子 (High Definition Multimedia Interface)
音声と映像を一緒に送受信可能。主流のデジタル式の映像端子。端子の形状 やHDMI規格 の種類が いくつかあります。
- Display Port 端子(ディスプレイポート)
高解像度が可能。 最大Hz(リフレッシュレート) も大きい。この端子が設置されていたら、これでいいです。
モニター側の 入力 映像端子
ディスプレイモニター側にも パソコン側の 出力端子と同じく 入力端子に それぞれ種類があります。
「映像パネル」自体の規格も 種類がありますので、購入の際には 注意が必要です。
液晶モニターの種類について 大雑把に…
- TN型モニタ
視野角狭い。応答速度が速い(アクションゲームなどに最適)。少し 違う位置から見ると、色彩がおかしくなります。正面に対して 見やすいだけで、寝ながら見ると やや見難い 。
- VA型モニタ
視野角 や 映像の画質 ⇒ TNパネル < VAパネル < IPSパネル
価格帯 ⇒ TNパネル < VAパネル < IPSパネル
- IPS型モニタ
視野角が広いです。応答速度ゆったり(早いのも在ります)。どこから見ても 綺麗に認識できます。寝ながらでも大丈夫な視野角。
用途は、静止画など 動画閲覧 など 作業向き。
実際の 色彩の表示 や 動きは モニタによって 全然違いますし、モニタ側でも 設定ができますし、パソコン側からも設定できますし、考えだすと難しいです。
TNパネル⇒ゲーム/アクション、IPSパネル⇒ 編集 色再現の美しさ な感じです。
IPSだから、ゲームがプレイし難い訳ではないです。やや にじむような 残像感がある感じで 応答は遅いです。動画とかを観るぶんには 全く問題ないです。
- VA型 や IPS型 のパネル種類の名称が、各メーカーで表記が様々で、違う表現ありますが、表現が違うだけで、VAパネル IPSパネル の解釈です。
マルチモニター構築に必要な材料や 在ると便利なもの(筆者の主観)
- 設置できる環境
モニターを左右に並べて置いて使用とすると、結構な幅が要ります。(例 24インチを左右に設置で 110cm以上、27インチを左右設置で 130cm以上 の横幅の空間が必要です)
コンセントが近くにあると良いです。ルーターやTVケーブル も近くにあったら 更に便利です。
- パソコンデスク か 頑丈な食卓テーブル
小型デスクや小型テーブル では、ぐらついて不安定です。奥行きのある中型のデスクや中型のテーブルが在ると 安定です。
作業範囲も広がりますし、小物も周りに置けますし ストレス無いです。
- デスクマット
コップとか物を置いたり、何かと カタカタ コトコトと音が発生します。防音になる マットか敷物が在ったほうが良いです。
- モニターアーム
モニター付属のモニタースタンドで 使用ですなら不要です。
縦にも設置したい、横にも設置したい、上にも設置したい…。目的がある時は 必要です。形状の種類 や 価格帯 ものすごく種類あるのですが、高いものだから 良いという事ではないです。
自在式だから使い易い?…確かに使い易いです。でも、固定方法の設置が悪かったら 不安定です。本体が 大き過ぎたり 本体自体の部品が多すぎて場所とりますし。
固定方式3種、「グロメット式」「クランプ式」「スタンド台式」
グロメット式 机に 一か所 穴をあけて がっちり固定。強靭です
クランプ式 締めて挟み込んで 簡易固定。貧弱です
スタンド台式 分厚い重量のある スタンド付属の製品もあります。頑丈なので頼もしい
安価な モニターアームでも モニターの 上下/左右の可動範囲は大きいです。視野角の位置は 十分補えます。
そう頻繁に モニター位置を毎回 動かす環境でなければ、付属のスタンドで 十分です。
- モニター本体「VESA規格(ベサ)」が、有る/無い。
用途に合わせた モニタ選びです。TNモニタ 左右に置いても 見難い時ありますし、一台は TN型で 残りは IPS型とか 良いかもしれません。
ディスプレイモニター が 「VESA規格(ベサ)」に対応しているか は、物凄く重要です。取付部位の ねじ穴/寸法 の共通の規格です。製品詳細に「VESA規格」に 対応/〇 がありましたら 装着可能です。
モニターアーム側での「VESA規格」は、気にしなくていいです。モニターアーム側に、規格の穴に合うように 取り付けられます。
ディスプレイモニターは種類によって、「VESA規格」が無い製品がありますので 重要です。
- 接続配線関係
HDMIコード や ディスプレイコード など 結構な値段になります。
- 電源分岐タップ
たこあし配線は 危険ですし、何がどの配線なのか判りにくいので、シンプルにまとめた方が分かり易くて良いです。
- USBハブ や とめ具 や 結束バンド
普段は、あまり 使わないですけれど、結束バンドや留め具は 在ったほうが たまに役立ちます。
USBハブが在れば、 きれいにまとまります。
モニタースタンドは、たくさん 種類が在りますので 環境に適した好みなのが見つかると良いです。頑丈な土台式のモニターアームの商品名は「BigOne(ビッグワン) モニターアーム 」という名前です。
BigOne(ビッグワン) モニターアーム
4画面の実際の雰囲気の環境 設置例




画像での設置使用しているデスクは 、座椅子タイプ/ロータイプの 簡易デスクです。
奥行き 74cm 横幅 150cm 高さ 38cm の寸法です。横幅は 180cm にしておいた方が良かったかなぁと後悔です。
設置モニタは 大きい方が 27インチ(WQHD) 2560X1440 2台ともに IPS型パネル
小さい方が 24インチ(HD) 1920X1080 1台は IPS型パネル/1台は TN型パネル
4Kモニタは 解像度が上がり過ぎて、テキストやウェブHPの文字が小さすぎてみえません。モニタ画面を大きくしたら良いのですけれど、超大きすぎる画面は 困りますので、実用的に HD(1920X1080)サイズ の画面より、表示領域の大きい 27インチ(WQHD)を選択しています。文字や解像度は、24チンチと ほぼ 同じ大きさで、情報の表示領域がすごく広くなります。
価格的にも WQHD が手が届きやすいです。
パソコンデスク ローデスク/座椅子タイプ
27インチ(WQHD) 24インチ(HD) 実際の画面の見え方の違いについて
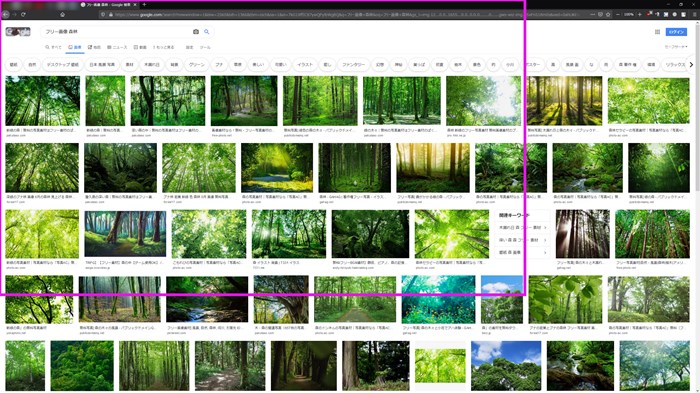
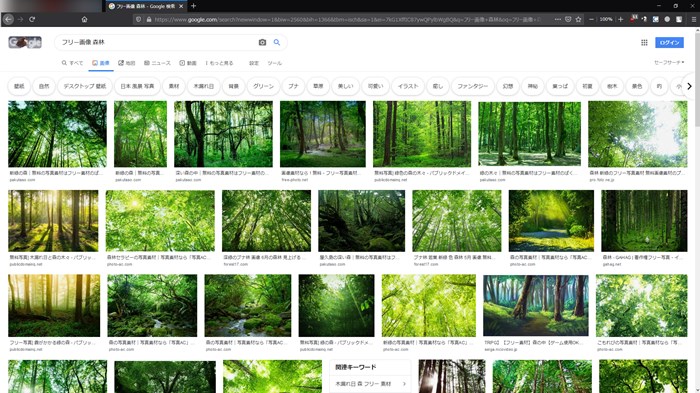
左側が 27インチモニタ WQHO(2560x1440)
右側が 24インチモニタ HD(1920x1080)
赤紫枠で囲っていますのが、HDでの表示領域です、HDでは、表示しきれない領域があり、こんなに 違います。文字ページやファイル画像探したりと 実際の作業体感は全然違います。WQHD と HD では、約 1.8倍で大きく 情報の表示領域が違います。
27インチのモニタを 「1920X1080 サイズで表示させる事も可能」なので、大きいモニタ1つあると便利です。
解像度が上がると、細かく表示されますので、モニタの大きさや 解像度との バランスを よく考えて購入しないといけません。
モニターは、物凄く種類が あるので、一つ決めるだけでも けっこう悩みます。
実際に使ってきて、現在も故障なく 3年間(約1,135日) 画面つきっぱなしで、電源を消さない現役モニターの メーカー を参考に載せておきます。
- IPSパネル BenQ/ベンキュー 27インチ WQHD(2560X1440)
- IPSパネル ASUS(アスース) 27インチ WQHD(2560X1440)
- IPSパネル IODATA/アイオーデータ 24.5インチ(1920X1080)
- TNパネル IODATA/アイオーデータ 24.5インチ(1920X1080) 一応ゲームミング モニタ
24インチでも 種類によっては、 とても高価であったり、27インチでも 低価格であったりとします。選ぶのには 悩みます。
わざわざ、高価格の製品を選ぶよりも 用途に合った 価格帯の製品がベストです。
「IODATA/アイオーデータ 製品」でしたら、IPS 27インチであっても、お手頃な価格で 種類も豊富です。筆者も、アイオーデータ モニタ3台 他に所持しています。
突然に 画面の不具合… 端子の接触不良で映らない… 予期しないトラブルは 起こる時は起こります。予備に 1台は 在ったほうが 安心感が生まれます。
時計は近くの場所にあると便利です。
デュアルルモニター マルチモニター 環境にして…時計は 画面のどこかに 在ったほうが 便利で都合いいです。
ウィンドウズで 時間や日時 の確認できますが、カーソルをいちいち 合わすのは面倒なので、何かそういう 時計系のアプリは 在ったほうが チラ見で楽です。
何処かの画面の端に置いて、チラ見しながら 時間を確認できます。音声でもお知らせで 教えてくれる物もあります。
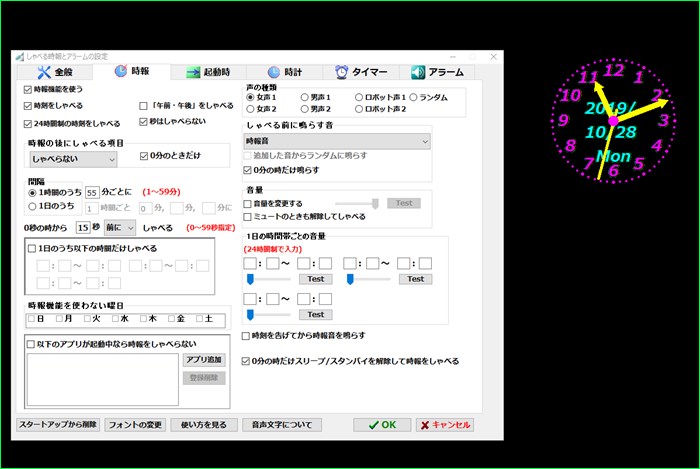
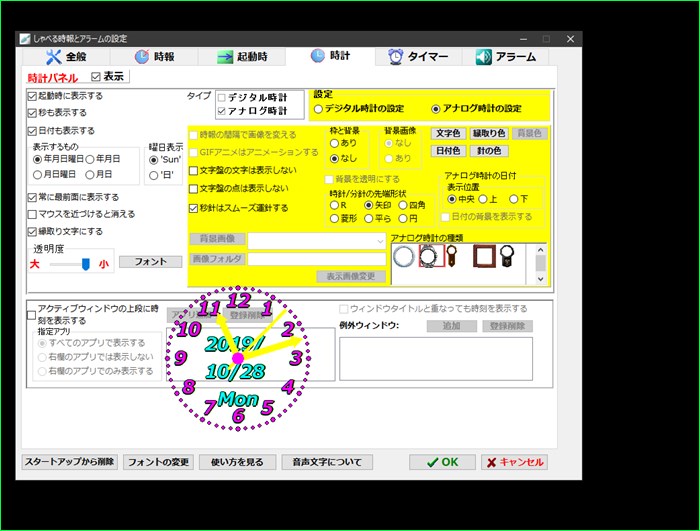
- 手順
ベクターから、zip圧縮ファイルをダウンロードできましたら、解凍します。
解凍できたフォルダの場所は 移動させて、何処においても良いです。
フォルダの中に、「SpeakJiho.exe」がありますので、起動させるだけです。
設定画面が、起動されましたら、自分なりに カスタマイズします。とくに難しくはないです。
(設定画面の呼び出しは、時計をダブルクリックでも 呼び出せます。)
アナログ表示 デジタル表示 時計のデザイン 背景の色彩 透明度の割合など…色々と 好みに設定可能です。
時計の大きさ調整 起動時に常駐させたりと、規定時間に 音声や 時報で お知らせ設定など…も 細かくカスタマイズできます。
デュアル/マルチ 多画面にして 良かったこと 良くなかったこと
- 良かったところ
何をするにしても作業性は格段に快適で軽快。2画面でも十分すぎる 快適な作業性。横をチラ見しながら、別の作業ができる。
何かの編集作業をしてて、ファイルの確認やファイルを探すとかが 楽で作業しやすい。
電気代が、思ったほどにそう掛からない。(ゲームして電源酷使するほうが よっぽど高い)
なんちゃって感が充実。
モニタ画面は 少ないより多いに越したことはない('ω')
- 良くなかったところ
モニター費用が掛かる。配線関係費用が掛かる。配線がまとまり難い。
個人的に必要の無い環境なのに 見た目が大袈裟。
ウィンドウを開きすぎて、何処に何を開いているのか よく分からなくなる時がある。上段モニタは 寝ながら 見ると首がきつい。
設置場所変更の時に移動がたいへん。
マルチモニター2画面 の時の場合…



